How to Take Screenshots on your Smart TV Screen
Want to capture a scene from your favorite TV show or movie on your Smart TV? Undoubtedly, the video you watch on your Smart TV’s screen looks a lot better than on a smartphone’s or tablet’s screen. Possibly, many times you have thought this that you could also take screenshots on your TV, just like your phone. So, you have quite a lot of tricks to take screenshots of your Smart TV screen. In several Smart TVs, you’ll get the direct option to capture a screenshot, and some let you do this through an app, whereas in few, you have to use a trick.
Tricks to capture screenshots on your Smart TV screen:
- Use your Smart TV’s remote
- Through TV’s screenshot feature
- Using an official application
- By a 3rd party app
- Via button mapper application
Capturing your Smart TV screen with remote
Just like how you could take screenshots on your smartphone or tablet by pressing and holding the ‘On/Off’ and a ‘Volume’ buttons simultaneously. The exact principle works on several Smart TVs. You can use the same or a different key combination on your TV to capture a screenshot. Check whether your smartTV supports capturing a screenshot with the remote. If it supports, then check the exact buttons your TV use to capture a screenshot. Most of the TV uses the same, ‘On/Off’ and a ‘Volume’ buttons to take a screenshot.
- Start your Smart TV.
- Open the scene or screen you want to capture.
- Put your fingers on the ‘On/Off’ (Power) button and the ‘Volume-’ button of your TV remote.
- Press both buttons together for a few seconds.
A screenshot of your smart TV screen will be captured and saved.
Capturing your Smart TV screen through TV’s screenshot feature
There are a lot of smart TVs have their native screenshot feature. You can access and use this feature whenever you want to capture a screen. Here is how to access it.
- Start your Smart TV.
- Open the scene or screen you want to capture.
- Hold your TV remote, and press the ‘Home’ button on it. Keep holding down the button until a pop-up menu appears.
- Now, look for the Screenshot option in the pop-up menu.
- Select the ‘Screenshot’ option to capture the screenshot.
- Select ‘Save’ when prompted.
You may also see an option to share the screenshot directly, choose it to share your captured TV screen.
Capturing your Smart TV screen using the official application
Several SmartTV also provides their application to control and manage the TV. Along with controlling and managing options, this app also contains the ‘Screenshot’ button. For example, the “Mi Remote Controller” app. Through this app, users can capture the screen of their Mi TV.
Capturing your Smart TV screen by a 3rd party app
Unfortunately, if your smart TV doesn’t provide any app to control or manage it, then no need to worry. There are plenty of apps that work with a huge range of smart TVs. You can download and use this app to capture a screenshot on your smartTV. CetusPlay is an example of such applications. You need to install and setup the app on both your Android smartphone or tablet and smart TV. After that, you need to connect both the device to the same Wi-Fi connection. Here is how to use a third-party app to capture a screenshot on a smart TV.
- Make sure to enable the USB debugging on your smart TV.
- When you open the app, you’ll be asked to provide some permission. You’ve to allow the necessary permissions in order to work the app.
- You may also have the developer mode enable. To do that, open ‘Settings’ go to ‘About’ and select ‘Build’ for about seven times continuously.
Now, you’re all set to capture your TV’s screen with the downloaded app.
Capturing your Smart TV screen via button mapper application
As its name suggests, this app is used to remap the buttons of a device. You can use this app to remap your smartphone’s buttons as well as remote’s buttons. With this tool, you can remap your remote buttons to take the screenshots on your TV. You can download this app from the application store of your device and set it up quickly to capture your smart TV screen.
Ava Williams is a Norton product expert and has been working in the technology industry since 2002. As a technical expert, Ava has written technical blogs, manuals, white papers, and reviews for many websites such as norton.com/setup.
Source:- Smart TV Screen

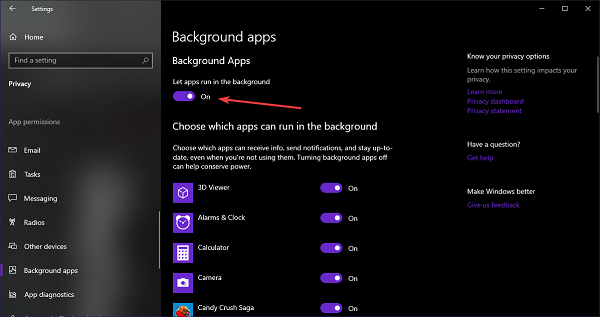


Comments
Post a Comment