How to Fix 0xD000000D Microsoft Store Error on Windows 10?
Microsoft Store is a go-to platform as it provides a number of applications. However, in case you cannot connect to Microsoft Store, then it may be because of the 0xD000000D error code. Do not worry as it won’t stay the same for long because here are some effective steps to fix the 0xD000000D error code.
Set Date and Time
If you want to set the date and time, then pursue the instructions given below.
- Right-click on the clock icon shows on the taskbar.
- After that, you should select Adjust Date/ Time.
- Then you have to choose the date and time button from the new screen and select Change within the modify date and time field.
- Input the date and time and select Change to store the new settings.
- Now, you should be able to open the Microsoft Store.
Using Windows Applications Troubleshooter
If you want to use Windows applications troubleshooters, then you can follow the provided steps.
- Get started by launching the Settings application within the Start menu.
- After that, you should choose Update and Security.
- Then you have to select Troubleshoot and choose Windows Store Apps.
- Go to the “Run the troubleshooter” option shown on the Windows Store Apps.
- You have to wait unless the system finishes the troubleshooting method.
- Thereafter troubleshooters will show every error on the screen.
- You should apply this fix and wait until the problems are fixed and shut the window.
- Now, restart the system and check once again.
Pending Windows Updates Install
If you want to install pending Windows updates, then pursue the instructions given below.
- To get started, click on the Start menu and launch the Settings application.
- After that, you should choose the Update and security option and select the Check for Updates option.
- You have to wait a few minutes, and the system will give you all the available updates list.
- Now, reboot the system.
Log in to the Microsoft Account
If you want to log in to the Microsoft account, then you can follow the provided steps.
- Firstly, you have to hit Win + R buttons at once on the keyboard to launch the Run dialog section.
- After that, you should enter ms-settings: email and accounts and press the Enter key.
- After launches, the email and accounts on the screen, select Add a Microsoft account beneath the Accounts option used by other applications field.
- If you have an account, then go to Sign in with a Microsoft account.
- You should input the sign-in details to link the Microsoft Account.
- Now, reboot the system and launch Microsoft Store once again.
Reset Windows Store with Command Prompt
If you want to reset Windows Store with Command Prompt, then pursue the instructions given below.
- First and foremost, go to the Start menu and enter ‘cmd.’
- After that, you should select Command Prompt from the results and choose Run as Administrator.
- Input WSRESET.EXE into the Command Prompt screen and hit the Enter button.
- Now, reboot the system.
John Smith is an avid technical blogger, a magazine contributor, a publisher of guides at mcafee.com/activate, and a professional cyber security analyst. Through her writing, she aims to educate people about the dangers and threats lurking in the digital world.
Source:- Windows 10
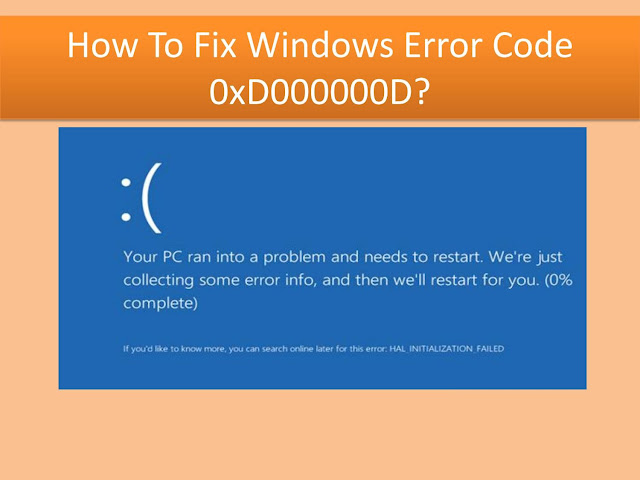
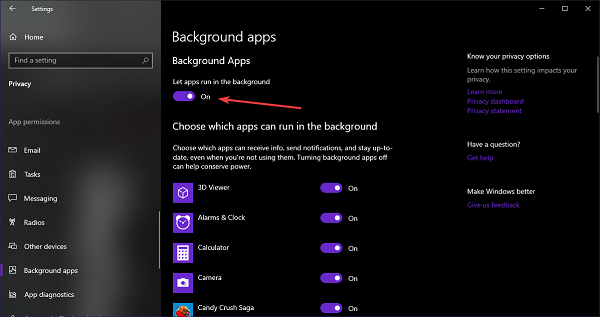


Comments
Post a Comment