How to Fix “Broadcasting isn’t working” Issues on Windows 10
“Mixer” is the broadcasting and streaming service provided by
“Microsoft Corporations.” With the help of “Mixer,” you can make a video of
your gaming skills and then stream or broadcast it as you wish. However, you
can encounter an error stating “Broadcasting isn’t working.” Read through the
blog to fix the issue.
Uses of Mixer
“Mixer” is basically a build-in streaming service developed for gaming purposes. Playing games not only entertains the players, but it also entertains and makes others excited when they watch fun game plays.
Here are the uses and benefits of “Mixer” :
- The players can make their own professional gaming videos based on their skills and techniques.
- The player can broadcast his video online and share it with others through its streaming and sharing features.
- You need not download any other 3rd party software or program for streaming or broadcasting your game.
- You can watch your broadcasted game that you have streamed earlier.
- It has various features for streaming and broadcasting.
The error message might be as “Broadcasting isn’t working,” or sometimes it crashes on just launching it in a second.
Here is how to troubleshoot the issue of broadcasting in the following ways:
1. Resetting Game Bar
Follow these steps if you wish to reset the Mixer by resetting the “Game Bar”:
- First of all, tap on “‘Windows.”
- After that, go to the start menu and hit the “Settings” icon that appears as a cogwheel.
- Then, enter “Game Bar” in the provided search bar.
- After a while, the Game Bar option will open. Then, you have to hit the “Game Bar” there.
- Now, select “Advanced.”
- Next, look for the “Reset” tab by scrolling down the page.
- Hit the “Reset” tab.
When you play a specific game, some of the applications will become disabled to give you a smoother experience for playing the game.
First of all, you have to make sure that the “Game Bar” is not included in the list of deactivated apps running in the background.
You have to make sure that the apps running in the background are turned “ON.”
- First and foremost, tap on “Windows.”
- After that, hit the “Settings” option there.
- Now, tap on “Privacy.”
- Next, navigate to the section tab of Background Applications.
- Now, check the option “Let applications run in the background” slide bar is switched “On.” If not, turn it on instantly through the slide bar.
Source:- Windows 10
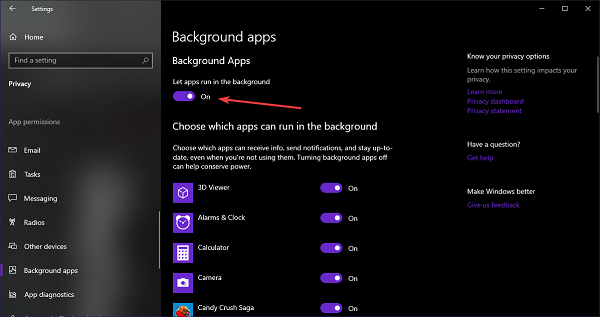


Comments
Post a Comment