How to Fix the Surface Pen not Writing, Opening Apps, or Connecting to Bluetooth
Surface Pen is one of the handiest devices available currently, but sometimes it stops working some basic tasks. You can do several things to troubleshoot the Surface pen and if you want to fix it too then, you are on the right post. Go through the blog and follow the steps to fix the Surface pen.
How to Troubleshoot the Problems of Surface Pen
If you want to troubleshoot the problems of a Surface pen, then you can follow the provided steps:
Surface Pen Is Unable to Ink
If you want to troubleshoot the problems when Surface Pen is unable to ink, then abide by the given steps:
In case you intend to Surface pen that does not connect with the Surface device, go through the below-mentioned steps:
When the lights on the Surface Pen turns red or do not turn ON, then pursue the given instructions:
Follow the provided steps to press the Surface pen that doesn’t open the shortcut:
In case you need to tap a twice top button that does not work properly, then you need to follow the offered steps:
Source:- Bluetooth
How to Troubleshoot the Problems of Surface Pen
If you want to troubleshoot the problems of a Surface pen, then you can follow the provided steps:
- Check the pen by writing, inking, or erasing in the sticky notes, fresh paint. If the pen works on these apps, then there must be a problem with the app.
- Go to apps and use the Surface with touch. And when the touch starts working, use the pen.
- Check the level of the battery. If the users have paired the pen with the device, then they can check it on Settings.
- Open Start.
- Click on Settings.
- Select Devices.
- Choose Bluetooth and other devices.
- Then locate the pen and check the battery level. If the battery is down or battery is not charged, then the users have to charge or change the battery.
- Check the settings of a pen. To test the handwriting, cursor, or top tab settings:
- Open Start.
- Click on Settings.
- Select Devices.
- Choose the Pen and Windows Ink option. To check the pressure of pen settings, open the app, and choose Pen option to fix it.
- Connect the surface with a pen. Check the lights on the pen.
- Update the surface drivers and firmware.
- Run diagnostic toolkit of Surface.
Surface Pen Is Unable to Ink
If you want to troubleshoot the problems when Surface Pen is unable to ink, then abide by the given steps:
- Check the lights. If the light does not turn on, then it is a power problem.
- Run Windows Updates and Surface Diagnostic Toolkit.
- Start the Surface.
- Change the battery.
In case you intend to Surface pen that does not connect with the Surface device, go through the below-mentioned steps:
- Click and hold the top button until lights blink to switch on the pairing mode of Bluetooth.
- Go to Start
- Open Settings.
- Select Devices.
- Choose Bluetooth and other devices.
- Ensure that the Bluetooth turns ON then choose the Add Bluetooth or other device option.
- Tap on Bluetooth.
- Select the Surface Pen on the list.
- Click Done.
When the lights on the Surface Pen turns red or do not turn ON, then pursue the given instructions:
- If the light is flashing red, then users have to remove the battery.
- If lights don’t turn ON, but still you can write with it, then LED must be malfunctioning.
- If lights don’t turn ON, but you replaced the battery, then the pen has to be replaced.
Follow the provided steps to press the Surface pen that doesn’t open the shortcut:
- Open Start.
- Go to Settings.
- Click on Devices.
- Select Pen and Windows Ink to verify the assigned shortcut.
- If the battery level is low or not listed, then the user has to change a battery.
In case you need to tap a twice top button that does not work properly, then you need to follow the offered steps:
- Open Start.
- Click Settings.
- Select Devices.
- Choose a pen and Windows Ink.
- Choose the apps you want the shortcuts to open below Pen shortcuts.
Source:- Bluetooth

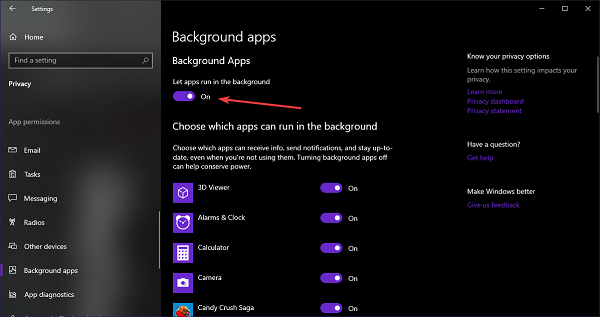


Comments
Post a Comment