How to Fix Error 80048821 in Xbox Live Sign in
Xbox Live offers numerous games for the users to enjoy; however, you can get am Error 80048821 while trying to log in on the platform. If you face the same error and want to fix it, then you are on the right post. Read the blog and follow the instructions to remove the Error 80048821 in Sign in of Xbox live.
Here are the solutions to fix the Xbox live error:
- Check the password for the Microsoft account
- Update security data for the Microsoft account
- Shift and then download the profile of Xbox Live again
- Remove system cache
- Remove Marketplace System Data
- Clear the latest update
- Start the Xbox Console again
Check Password
for the Account
Ensure that the password you typed is correct. If you cannot
sign in or forget your password, then you can try to reset your password. Type
the Microsoft account information and follow the given steps.
Update Security
Data for the Microsoft Account
- When users create Microsoft account
If you want to add a new email or contact number, then you can follow the provided steps:
- Sign in to the Microsoft account.
- Go to the Security section.
- Choose Update below Update my security info option.
- Select update my info on the Security basics page.
- Add the new contact number and new email address, then follow the steps mentioned to add and then verify the security information.
- When the security information is updated for the account, then log in to Xbox and try again.
Re-Download the
Profile of Xbox Live
If you have an extra USB, then you can utilize it as the memory unit. However, before that, you must format it. When it’s completed, follow the provided instructions to move or migrate the profile to the USB.
- Plug USB into a console and click the Guide tab on the
controller.
- Open Settings.
- Click on System Settings.
- Select storage.
- Tap on All Devices.
- Choose Game Profiles.
- Then Press the gamer profile.
- Click on Move option.
- Select the USB in which you want to shift the profile.
- Download the profile again.
Remove System
Cache
Follow the provided steps to remove system cache:
- Click on the Guide option on the controller.
- Go to settings.
- Tap on System Settings below settings and locate Storage or memory. Then hit on it.
- Highlight the storage device and click ‘Y’ on the controller to delete the cache.
- Choose yes, if the message appears to confirm the device maintenance.
Remove
Marketplace System Data
Go through the offered instructions to remove Marketplace System
Data:
- Click on the Guide option on a controller.
- Open Settings.
- Select System Settings.
- Choose Storage.
- Tap on the primary storage device.
- Press Done.
- Hit the System Items option.
- Click on Marketplace System Data.
- Select Delete.
- Start the console again.
Clear the
Latest Update
If you wish to clear the latest update, then pursue the given
instructions:
- Open Settings.
- Click on System Settings.
- Select Storage.
- Highlight the memory unit.
- Click on the controller and tap the given buttons in the following series:
- Left bumper
- Right bumper
- X button
- Repeat the process.
- Choose Yes when the message to delete the System Update option appears.
Start the
Console Again
If the users follow the steps but sill nothing works and you
face the same problem, then you can start the Xbox console again to fix the
problem. Sometimes turning the Xbox OFF and then ON again can fix the issue.
Ava Williams is a Norton product expert and
has been working in the technology industry since 2002. As a technical expert,
Ava has written technical blogs, manuals, white papers, and reviews for many
websites such as norton.com/setup.
Source:- Xbox
Live

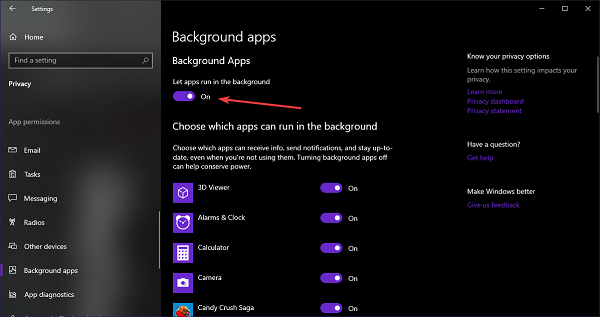

Comments
Post a Comment